Minh Tran
Ingénieur MECM
Premiers pas sur la console MECM
Description
Maintenant que la console est installée sur votre serveur MP01, vous pouvez lancer la console depuis le bureau « Microsoft Enpoint Manager » puis « Console Configuration Manager ».

Lors de chaque ouverture de la console, on effectue un Morning Check pour vérifier l’état des serveurs.
Morning Check
La première fois que vous lancez la console et tous les matins, vous devez effectuer un Morning Check pour vérifier le bon fonctionnement des serveurs et des composants. Si vous rencontrer une alerte, faites un trouble shooting pour savoir si l’alerte est importante.
Pour cela dans allez dans « Surveillance » puis « Etat du système » et « Etat de Site ».

Vérifiez que tout est « OK », sinon regarder dans les logs la raison de l’alerte.
De meme pour « Etat du composant aussi

Lorsque vous aurez tout vérifier, vous pouvez activer les méthodes de découvertes.
Méthodes de Découvertes
Les méthodes de découvertes servent à découvrir les machines présent sur le site, il en existe différentes type.
Activez ensuite les méthodes de découvertes pour découvrir les utilisateurs et machines et l’active directory mais ne pas activer la découverte réseau
Dans Administration > Configuration de la hiérarchie > Méthodes se découverte

Activez toutes les découvertes sauf celle du réseau
Découverte de forêts Active Directory

Découverte de groupe Active Directory :
Allez dans « Propriétés » puis cliquez sur Ajouter « Emplacement », donnez un nom à votre découverte et sélectionnez l’emplacement et validez.

Découverte de système Active Directory :
Allez dans « Propriétés » puis cliquez le bouton nouveau puis sélectionnez le chemin d’accès et choisissez l’ensemble du chemin (DOMNAME), ensuite ajoutez le sous conteneur comme indiqué enfin validez.

Découverte d’utilisateur Active Directory :
Allez dans « Propriétés » puis cliquez le bouton nouveau puis sélectionnez le chemin d’accès ici sélectionnez bien « Users », ensuite ajoutez le sous conteneur comme indiqué enfin validez.

Surtout ne pas activez la découverte du réseau

Une fois la découverte effectuée, les utilisateurs et machines seront affichés dans « Actifs et conformité », « Vue d’ensemble », « Utilisateurs »

« Actifs et conformité », « Vue d’ensemble », « Utilisateurs », « Appareil »

Backup
Description
La Bacup est une sauvegarde de site qui est une tache de maintenance de site.
Elle est utile pour rétablir le site au moment de la sauvegarde et est effectué en général tous les jours entre 2h et 5h du matin.
Mise en place de la Backup
Dans « Administration », « Configuration de site » et « Sites » Paramètres » et « Maintenance de site »



Créer un dossier destiné a recevoir la sauvegarde de l’Infrastructure MECM, dans notre cas « SMSBACKUP »
Lancer la sauvegarde manuellement
Dans « Menu Démarrer » taper « Services » puis cherchez « SMS_SITE_BACKUP » et Démarrez le service manuellement
Sinon Clic droit sur le menu démarrer et ouvrez le gestionnaire d’ordinateur
Et rendez-vous dans services et démarrez le service « SMS_SITE_BACKUP »


POINT DE DISTRIBUTIONS (DP)
Préparation
Préparer un serveur et le mettre dans le domaine mais lui attribuer une IP fixe dans la plage d’IP correspondant au site auquel ce DP est attribué (dans notre cas le site 1 dont la plage est de 15.0.0.51 à 100, on attribue dont l’IP 15.1.1.51), et sur le DC on ajoute la machine dans le groupe « GRP_DOMNAME_SRV »
Network Acces Account
Dans « Sites » sélectionner votre site, click droit et « Configuration de composant de site » puis « Distribution de logiciels »

Dans l’onglet Compte d’accès réseau cochez « Spécifier le compte permettant d’accéder aux emplacement réseau », vérifier que votre compte MECMADM est présent sinon ajoutez-le


Installations du DP
Dans « Administration » « Configuration de site » et « Sites », créer un serveur de système de site

Ensuite cherchez votre serveur DP à installer


Puis cochez « Point de Distribution »

Puis donnez une description et cochez la case « Installer et configurer IIS… »


Dans la réserve d’espace libre réservez 50000MB


Activer la prise en charge du PXE pour les masters



Si vous avez déjà le groupe de limite associé à ce DP, ajoutez votre Boundaries groupe, sinon passez.



Vous pouvez vérifier dans « Serveur de système de site ».

LIMITES ET GROUPES DE LIMITES (BOUNDARIES GROUP)
Description
Une limite de site définit un emplacement réseau dans votre domaine et cet emplacement contient les appareils qui sont affectés à cette limite de site.
Cet emplacement est défini par différentes types :
- Sous-réseau IP
- Nom du site Active Directory
- Préfixe IPv6
- Plage d’adresses IP
- VPN (à partir de la version 2006)
Un groupe de limite de site (Boundaries Group) peut contenir plusieurs limites de sites avec des emplacements différents, aussi il contient des serveurs comme le point de gestion et les point de distributions.
Grâce aux limites de site les appareils savent quel est le ou les MP ou DP qui lui sont affecté pour une communication plus fluide entre les serveurs et les Work Stations.

Limite de site (Boundary)
On va créer une limite de site de type plage IP de 15.0.0.51 à 15.0.0.100, tous les appareils dont l’IP est dans cette plage appartiendra automatiquement à cette limite de site.
Dans « Administration » « Configuration de site » et dans « Limites » cliquez sur « Créer une limite », ensuite donnez-lui un nom et choisissez la plage IP et établissez votre plage IP et validez

Groupes de limites (Boundaries Group)
Dans « Administration » « Configuration de site » et dans « Groupe de limites » et cliquez sur « Créer un groupe de limite »
Ajoutez la limite correspondante, dans l’onglet référence, cochez « Utiliser ce Groupe de limites pour l’attribution de site »
Attribuer les MP et DP qui correspondent à cette limite de site


Paramétrage du client
Dans Administration > Configuration de site > Sites
Sélectionnez le site (PRI -Sites de DOMNAME), cliquez sur paramètres d’installation du client


Ajouter le compte « MECMPUSH »

Ajouter SMSMP=MP01.DOMNAME.local dans « Propriétés de l’installation »

Installation du client
Description
Le client est un logiciel communiquant avec le MP et permet de :
- Installer et désinstaller des logiciels automatiquement
- Faire l’inventaire logiciel et matériel du poste de travail
- Upgrade, patchs et mises à jour de Windows
- Installation de l’OS
- Prise en main à distance
- Mise à jour du client
Le client est installé sur tous les postes de travail du domaine.
Fonctionnement
Le client consulte le MP dans son groupe de limite toutes les heures et récupère ces instructions, puis va consulter les DP dans son groupe de limite pour télécharger les package dont il a besoin.

Installation
L’installation du client peut se faire de plusieurs façons, nous vous incitons à consulter ce site de Microsoft pour avoir toutes les possibilités.
Nous consacrerons en détails sur différents types d’installations.
Tout d’abord inscrivez votre poste de travail sur le domaine, et connectez vous avec le compte MECMADM.
Manuelle
L’installation manuelle consiste à installer manuellement sur un poste le client MECM.
En pratique il s’agit récupérer le fichier « CCMSetup.exe » depuis le MP au chemin d’accès suivant : « \\<site server name>\SMS_<site code>\Client\ » , dans notre cas « \\Mp01\sms_pri\Client » et déposer le sur votre poste de travail dans un dossier et récupérer le chemin complet et le copiez. 
Ouvrez une fenêtre CMD pour se placer dans le répertoire et lancez cette commande : « CCMSetup.exe /mp:SMSMP01.DOMNAME.local SMSSITECODE=PRI »

Ensuite vous pouvez vérifier dans le « Gestionnaire de tache » que l’installation est lancée.

Après beaucoup de patience, le menu « Configuration Manager » apparait dans le « Panneau de configuration ».
Ainsi que l’application « Centre de logiciel » dans le dossier « Microsoft Endpoint Manager ».



Depuis la console MECM, vous pouvez vérifier l’installation du client.

Via le Push client
Sur votre MP, dans « Administration », « Configuration de site » et « Sites » cherchez l’option « Paramètres d’installation du client » et sélectionnez « Installation du plus client ».


Dans onglet « Comptes » ajoutez le compte « MECMPUSH »

Dans l’onglet « Propriétés de l’installation » ajoutez « MP :SMSMP01 » et validez.

Ensuite dans « Actifs et Conformité », « Vue d’ensemble » et « Appareils » sélectionner « Installer le client »





Vérifier sur le poste de travail si le programme ccmsetup.exe est lancé, une fois l’installation terminée la console indique que le poste de travail possède le client MECM.

Vérifier que l’installation est bien terminée dans les logs du poste de travail en question au chemin d’accès : « C:\Windows\ccmsetup\Logs\ccmsetup.log »
REGROUPEMENTS (COLLECTIONS)
Description
Une collection est un regroupement de ressources comme utilisateurs ou machines utilisé pour appliquer des actions à toutes les ressources de la collection tels que des déploiements d’applications et des masters, des mises à jour, ou des gestions d’applications.
Pour inclure les ressources, on utilise des méthodes statique ou dynamique.
Méthode statique
Dans la méthode statique, on trouve la règle directe consistant à cibler directement les machines du domaine pour les inclure dans la collection correspondante
Méthode dynamique
La méthode dynamique comprend plusieurs règles :
- La règle de requête consiste à créer une requête pour cibler les machines et utilisateurs membres du domaine, la règle cible selon des critères spécifique de nature logiciel ou matériel tel que la version OS ou la taille des mémoires ….
- La règle inclusion est utilisé pour inclure des collections dans des collections, on veut créer une collection comprenant toutes les ressources de la collection A et B, alors on crée une collection inclusion comprenant les collections A et B.

- La règle d’exclusion est employée pour exclure des membres d’une collections

Création des collections
Collection avec une règle directe
Dans « Actifs et Conformité », « Vue d »ensemble », « Regroupement de périphériques » et cliquez sur « Créer un regroupement de périphérique ».

Ajoutez une « Règle directe »


Saisissez le nom le la machine ou % pour affichez tous les noms de machines répertoriés dans le site.


Sélectionner votre machione et validez.




EN double cliquant sur votre collection vous pouvez voir les membres de la collection

Collection avec une règle de requête
Créez une nouvelle collection puis sélectionnez « Règle de requête ».


Cliquez sur nouveau et sélectionnez « Ressources système » puis « Nom » et validez.

Puis dans l’onglet « Critères » cliquez sur nouveau et sélectionnez votre critère de sélection, ici nous allons sélectionnez « Ressources système », « Nom » et « WKS02 » et validez.

Vous pouvez tester votre requête en cliquant sur « Play »

Validez votre collection et vous pouvez vérifier les membres de votre collection.



Collection avec une règle inclusion exclusion
Nous allons créer une collection contenant 2 machines via la regle directe puis nous ajouterons une règle d’exclusion d’une collection « INSTALL_Chrome ».




Applications
Description
Une application est un ensemble de fichiers d’installation pour un package de logiciel, il contient aussi des instructions sur la façon de déployer un logiciel.
Il existe plusieurs types de déploiements tel que :
-
- Via Windows package
- Via un portail applicatif
- Via une application web pour les mobiles
Une application comporte plusieurs critères :
-
- Configuration requise est utilisé pour spécifier des critères pour le déploiement d’une application tel que la mémoire RAM minimum pour installer une application
- Conditions globales est employé pour définir des critères de déploiement à n’importe quel type application et de déploiement
- Déploiement simulé est comme un test pour recevoir les informations d’un client sur le déploiement sans que le client installe l’application
- Révision permet de faire la mise à jour de d’une application existante
- Méthode de détection permet la détection de l’installation de l’application ainsi MECM sait si l’application est déjà installée
- Dépendances détermine si l’application a besoin des autres applications pour être installer
- Supersedence remplace une application existante par la nouvelle application
Une application est d’abord uploadée sur le MP puis MECM le déploie sur des DP sélectionnés pour enfin être distribuer aux postes de travail et utilisateurs.

Vous retrouvez les informations en détails sur le site de Microsoft
Installation d’une application
Tout d’abord créez 2 collections « INSTALL_NAMEAPP » et « UNINSTALL_NAMEAPP ».
Création de l’application
Dans « Bibliothèque de logiciels », « Gestion des applications » et « Applications » puis « Créez une application ».

Sélectionnez votre application avec l’extension msi.



Ajoutez un type de déploiement






Déploiement de l’application
Faites un clic droit et sélectionner « Déployer »

Sélectionnez votre collection cible









Attendez que l’application soit distribuée sur les DP, vous pouvez surveillez via le la page de résumé de l’application. L’application est déployée dans notre cas.

Sur le poste de travail vous pouvez surveillez l’état d’avancement de l’installation du logiciel via le « Centre de logiciel ».



Troubleshooting
Si vous rencontrez des problèmes lors de l’installation, vous pouvez consulter les logs sur le poste de travail en question via le chemin « C:\Windows\CCM\Logs » :
-
- AppDiscovery.log
- AppIntentEval.log
- AppEnforce.log
- ContentTransferManager.log
- DataTransferService.log
Désinstallation d’une application
Tout d’abord enlever les ressources de la collection à désinstaller car le 1er déploiement d’installation est toujours actif et va réinstaller l’application.
Ensuite ajouter les ressources ciblées à désinstaller dans la collection (UNINSTALL_ NAMEAPP) puis lancer un déploiement normal jusqu’à l’étape de sélection d’installation.







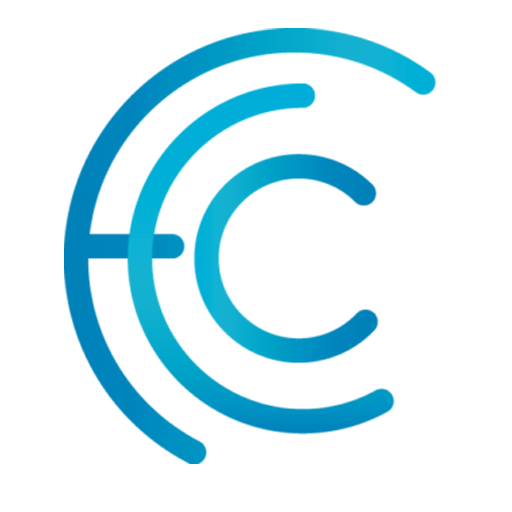

Commentaires récents